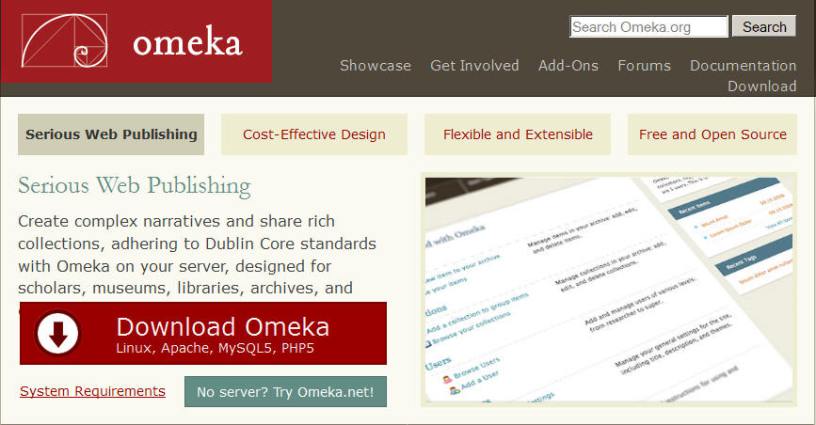
* Post publicado originalmente en el blog Taller de digitalización con el fin de contar nuestra experiencia en la instalación y gestión de Omeka, software que utilizamos en la biblioteca digital de Ártica.
Una vez que contamos con un conjunto de libros digitales en formato pdf, epub u otros, ya listos para ser puestos a disposición del público, el siguiente paso es subirlos a un repositorio online. Suele ser muy útil usar los repositorios de organizaciones como Internet Archive o Wikimedia, pero además de esto, dependiendo de los recursos y capacidades que tengamos, así como de la cantidad y tipo de materiales digitalizados, puede ser conveniente contar con un repositorio propio para subir los textos.
Existe una variedad importante de software libre para la creación de repositorios digitales. Los dos programas más utilizados son DSpace y Omeka. En este post vamos a aprender a usar Omeka.
Omeka es un software de gestión web de contenidos para la exhibición de colecciones y exposiciones de bibliotecas, museos, archivos e instituciones académicas. A diferencia de otras opciones, se caracteriza por una instalación y configuración sencilla y rápida, y por una gestión de contenidos intuitiva, similar a la de un blog.
Básicamente existen dos formas de utilizar Omeka:
- Usar el servicio preinstalado en la nube Omeka.net, cuyo plan gratuito permite hasta 500 MB de almacenamiento, 1 sitio, 15 plugins y 5 temas.
- Instalar el software Omeka en nuestro servidor, lo cual nos brinda mayor flexibilidad y autonomía.
En este tutorial vamos a aprender a instalar y gestionar Omeka en nuestro servidor o servicio de hosting. Varios servicios de hosting cuentan con botones de instalación de Omeka en 1 clic u otras facilidades para la instalación. Pueden ver algunos de los servicios de hosting recomendados por los desarrolladores de Omeka en este enlace.
De todas maneras, veamos cómo instalar el software cuando no contamos con un instalador en 1 clic. En primer lugar, los requerimientos de Omeka para el sistema son estándar: contar con un sistema LAMP, es decir, que tenga instalados Linux, Apache, MySQL y PHP. La enorme mayoría de los servicios de hosting cumplen esas características.
El proceso de instalación se compone de los siguientes pasos:
- Crear en nuestro servidor una base de datos MySQL.
- Descargar la versión más reciente de Omeka desde este enlace.
- Configurar la comunicación del software con la base de datos.
- Subir Omeka a nuestro servidor.
- Activar el permiso de escritura en el directorio de almacenamiento de datos de Omeka.
- Visitar la dirección web donde instalamos Omeka y hacer clic en “Install”.
- Definir los ajustes generales del sitio en el formulario de instalación.
Con estos pasos, Omeka ya queda instalado y listo para usar. Las instrucciones completas de cada paso de la instalación se pueden consultar en este enlace.
Una vez instalado el software, deberemos cambiar el idioma de la instalación a español. Para esto hay que modificar el archivo config.ini, tal como se explica en esta página.
Ahora sí, ya podemos empezar a subir las obras digitalizadas y crear colecciones.
Primero nos tenemos que loguear, yendo a http://direcciondenuestrositio/admin y colocando nuestro nombre de usuario y contraseña. Llegamos entonces al panel de control. Allí vamos a hacer clic en “Añadir nuevo ítem”.
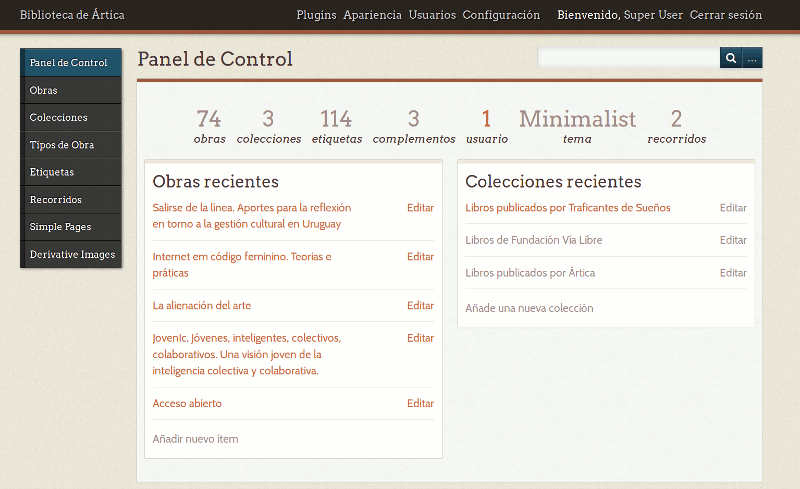
A continuación, completamos un formulario con los campos Dublin Core de la obra. Dublin Core es un estándar de metadatos que permite la interoperabilidad entre repositorios. Son campos muy básicos y sencillos que brindan información sobre el ítem, como título, materia, descripción, autor, fuente, editor, etc. En este post en Bibliogtecarios comentan también algunos campos más específicos para completar la información de contexto de la obra.
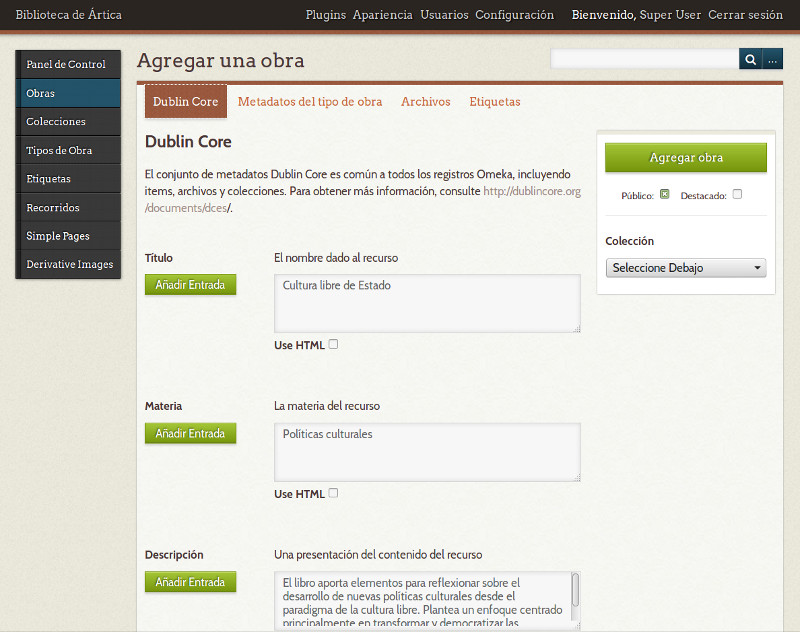
Después de completar los campos del formulario Dublin Core, vamos a la pestaña “Archivos”, donde cargamos el archivo pdf, epub o de otro formato correspondiente a la obra. Si la obra está en varios formatos, se puede subir más de un archivo de la obra.
Asimismo, en la pestaña “Etiquetas” agregamos tags que describen la obra, lo cual facilita la búsqueda de los ítems y la navegación en el repositorio.
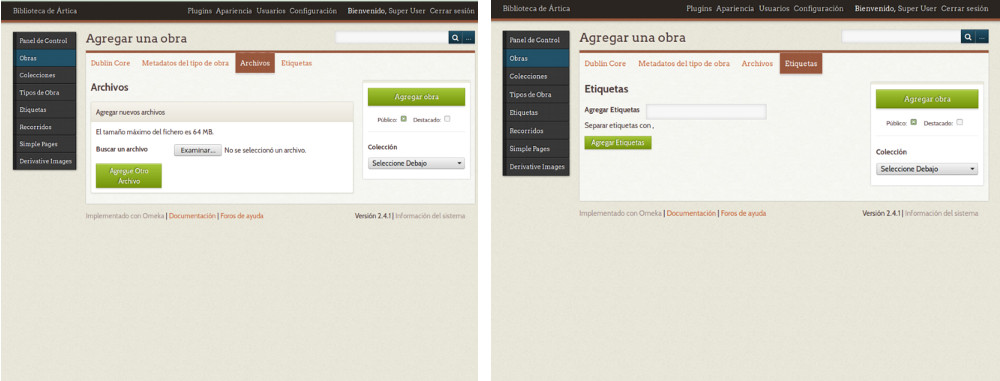
Finalmente, en la barra lateral derecha podemos elegir:
- Si el ítem será público o no. Casi siempre querremos que sí lo sea, de manera que tenemos que marcar con una cruz la opción “Público”.
- Si el ítem será destacado o no. Los ítems destacados se muestran en la portada del sitio.
- Si incluiremos el ítem en una colección, y en caso de que así sea, en qué colección estará. Hay que tener en cuenta que los ítems pueden formar parte de una sola colección. Si preferimos una taxonomía más libre, están las etiquetas.
Por último, hacemos clic en el botón verde “Agregar ítem”.
El procedimiento para crear colecciones es muy similar al de crear ítems, con la única diferencia de que solo tenemos que completar el formulario de datos Dublin Core, pero no hace falta cargar archivos ni colocar etiquetas. Como es obvio, si queremos agregar un ítem a una colección, primero es necesario crear la colección y luego asignar a ella el ítem correspondiente. Tanto los ítems como las colecciones se pueden editar y corregir luego de haber sido creados.
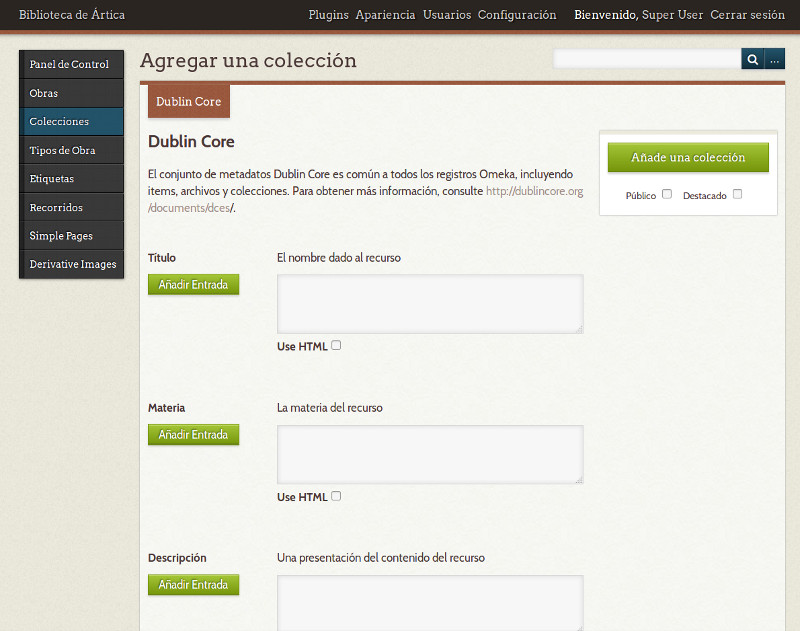
Hasta aquí hemos visto las cuestiones básicas de la gestión de Omeka. Sin embargo, hay muchas otras funciones que hacen muy interesante a este software. Por ejemplo, es posible cambiar la apariencia visual del sitio eligiendo una plantilla entre las más de diez que se encuentran disponibles en el directorio de plantillas de Omeka. Para instalar y activar una nueva plantilla hay que seguir estas instrucciones.
También es posible crear un menú de navegación del sitio. Para esto, hay que ir a la sección “Apariencia” -> “Navegación”, como se ve en la siguiente captura. Al pie de dicha sección se pueden agregar los enlaces del menú.
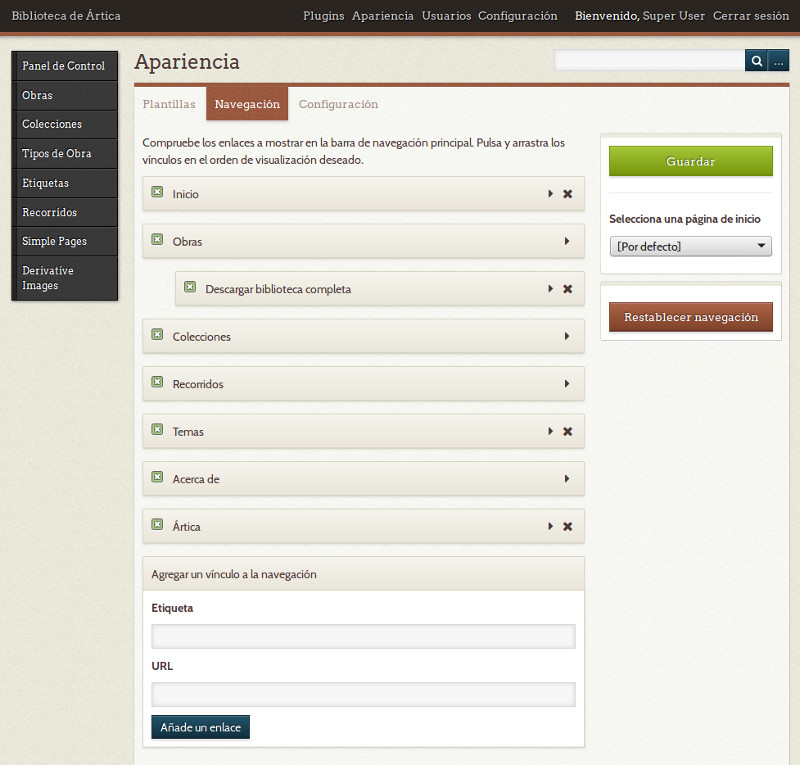
Por último, podemos instalar plugins, que sirven para agregar nuevas funcionalidades al sitio. Existe una amplia variedad en el directorio de plugins de Omeka. Instalarlos es muy sencillo: las instrucciones se encuentran acá.
Les recomendamos que instalen al menos los siguientes plugins, dado que agregan funciones casi siempre necesarias:
- Simple Pages: permite crear, además de ítems del repositorio, también páginas simples de contenido web. Gracias a este plugin, podemos crear páginas tales como “Acerca de”, “Preguntas frecuentes” o cualquier otra página informativa que deseemos.
- Exhibit Builder: permite crear exhibiciones, que son formas atractivas de agrupar y mostrar los contenidos, con muchas más funciones que las colecciones.
En este post hemos hecho un primer acercamiento a Omeka. Por supuesto, existen otras funciones y características que no abordamos, pero que pueden encontrar en la documentación del software. Se trata de un programa con un desarrollo activo, por lo cual cabe esperar que se sigan agregando características periódicamente.
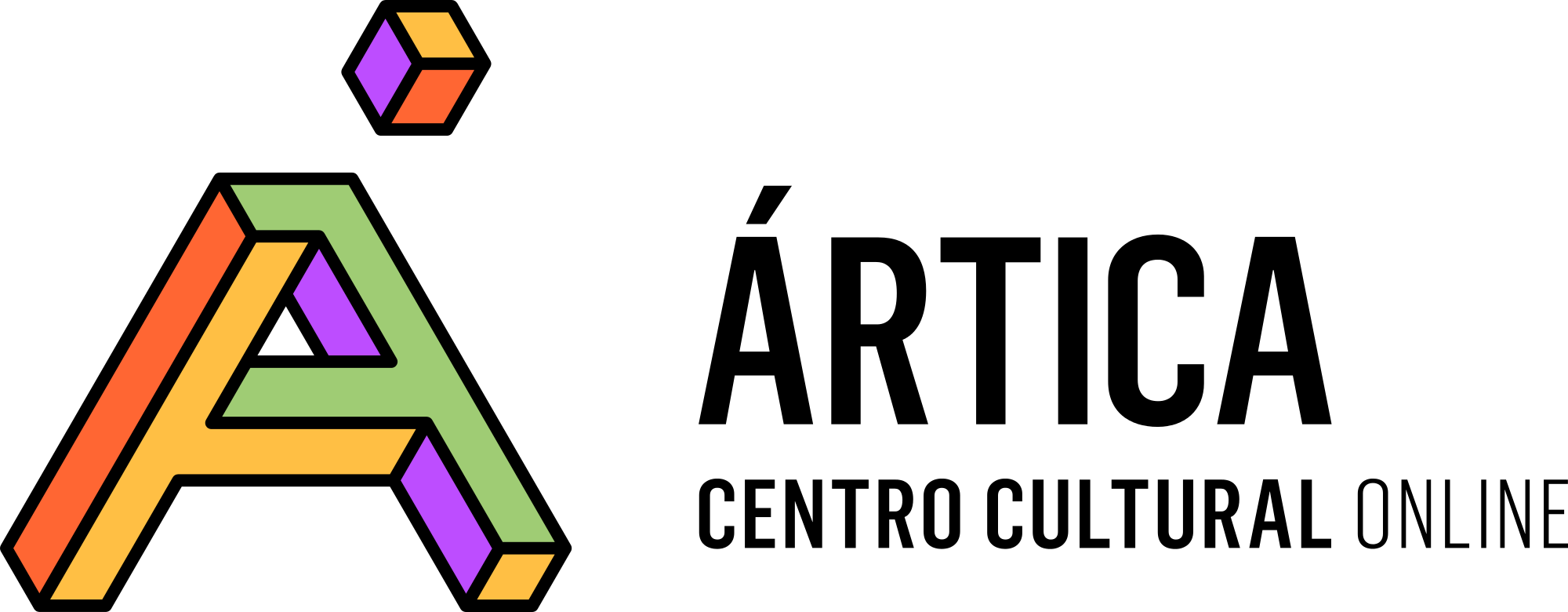
Responder a Jorge Gemetto Cancelar la respuesta